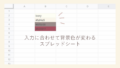iPhoneにはポモドーロタイマーやインターバルタイマーの無料Appは色々とありますが、
多くのAppで25分→5分→25分…のような繰り返しタイマーの形式で、
20分→5分→10分→30分のような繰り返しでない連続タイマーはなかなか見つかりません。
ですが、実はアプリを入れなくても、iPhoneの標準の「ショートカットアプリ」で、アプリよりも自由度の高い連続タイマーを実現することができます。
今回はiPhoneのショートカットアプリで、
25分→5分→25分→5分…の反復タイマーだけでなく、
20分→5分→10分→30分のようなタイマーを作成することができる方法をご紹介します。
こんな感じのタイマーができます。
実際に作ったタイマーはこんな感じで動きます。
連続タイマーの作り方
「ショートカット」のAppが入っていない場合は、まずはダウンロードしましょう。
ショートカットを開くと下のような画面になります。

右上の「+」ボタンを押すと下の画面になります。
この画面で、タイマーを作っていきます。
ショートカット名やアイコンは自由に設定してください。
ショートカット名を設定すると「Hey, Siri“ショートカット名”」で、音声から起動させることができるようになります。

「アクションを追加」をして、タイマーを作っていきます。
タイマーを作るのに使うアクションは下の4つです。




- タイマーを開始:タイマー本体です。
- 待機:インターバルを設定する機能です。
- 変数:「計算式」と合わせて使います。「待機」が秒単位でしか指定できないため、○分タイマー・○時間タイマーを作るために使う機能です。
- 計算式:「変数」と合わせて使います。
「変数」・「計算式」をつかって○分・○時間の変数を作る。
「待機」用に、秒数を計算させます。
5分の場合は、「5×60」、1時間の場合は「1×60×60」や「1×3600」などで、計算式にいれます。
もちろん、そのまま300秒を入れてもかまいません。
そして、「計算式」の直後に、「変数を設定」のアクションを追加し、わかりやすい変数名を設定します。
下の例では、8分タイマー用に、8×60を、変数名8minで設定しています。

設定したい時間が複数ある場合は、同じ要領でほかの長さの時間も作ります。

「タイマーの開始」・「待機」を追加しタイマーを作る。
変数の設定よりあとに、「タイマーの開始」と「待機」を交互にいれます。
待機をいれずにタイマーの開始だけが連続で続くと、
1つ目のタイマーが実行された直後、間をあけずに2つ目のタイマーが実行されてしまいます。
なので、8分のタイマーを実行した後には8分の待機を入れます。
5分のタイマーを実行した後なら5分の待機を入れます。
実行したい順番にいれれば完成です。

繰り返しタイマーを作る場合
繰り返しタイマーを作成する場合は、「繰り返す」を使います。

「繰り返す」のアクションを追加すると、「○回繰り返す」「繰り返しの終了」の2つが表示されます。
下のように、「○回繰り返す」と「繰り返しの終了」に待機とタイマーを入れれば繰り返しのタイマーが作れます。
繰り返す回数も変更できます。

おわりに
いかがでしたでしょうか。
「待機」を挟むなど、コツがいりますが、簡単に自由なタイマーが作れますね。