Google Chromeにはデフォルトで「タブを固定する」ショートカットがない。
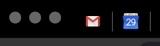
ブラウジングする時、いつでもすぐ確認できるように、メールとカレンダーを必ず一番左に常にタブ固定をしています。
ほかにもあとで見ようと思ったものを一時的に避難させるために、タブを固定させたり。
タブを固定すると、タブが左の方に移動します。
左から[数字キー]番目のタブを開けるショートカットがあり、
タブを固定して左に寄せておくことで、
Windowsの場合は[Ctrl] + [数字キー]
Macの場合は[Cmd] + [数字キー]
を押すことで、すぐに左から1番目のタブで開いているメールや左から2番目のタブで開いているカレンダーのタブを開くことができるという、大きなメリットがあります。
ですが……
Chrome のキーボード ショートカット – Google Chromeヘルプ
こちらを見ていただいたら分かる通り、こんなに便利な「タブを固定する」なのに、
「タブを固定する」自体のショートカットがない……!
ということで、Windowsだと、(Macでもですが)タブを固定するためにTab PinnerというChrome拡張機能を入れて、わざわざ「タブを固定する」をショートカットで使えるようにしています。
Tab Pinner (Keyboard Shortcuts)
入れるだけで、Windowsだと [Ctrl] + [Shift] + [X]、Macだと[Cmd] + [Shift] + [X]がタブを固定するのショーットカットとして使えるようになります。(変更も可能。)
これはこれで便利なのですが、
実はMacだとChrome拡張機能を使わなくても、Macの標準の機能でできます。
今日は「タブを固定する」をMac標準の機能で設定する方法について記載します。
Macの標準機能で「タブを固定する」ショートカットを有効にする手順
[Cmd] + [Shift] + [/]でヘルプを出し、「タブを固定」で検索。

検索することで正しい「メニューコマンド名」を確認することができます。- [システム] > [キーボード] > [ショートカット]で、ショートカット登録ページを表示。
- [アプリケーション]を選択し、[+]を押し、アプリケーションを選択。
- 1で確認した「メニューコマンド名」、使いたいショトカを入力。

- [追加]する。
たったこれだけの手順で完了です。
拡張機能を使わないメリット
Chrome拡張機能はバックグラウンドで動作しているファイルですぐに重くなったりしてしまうので、
Tab Pinnerがそんなに重くなるトリガーかはわかりませんが、
なんでも拡張機能を入れるより、Macの標準機能でカバーできる範囲はMac側でするという手段もアリでないないかなと思います。

